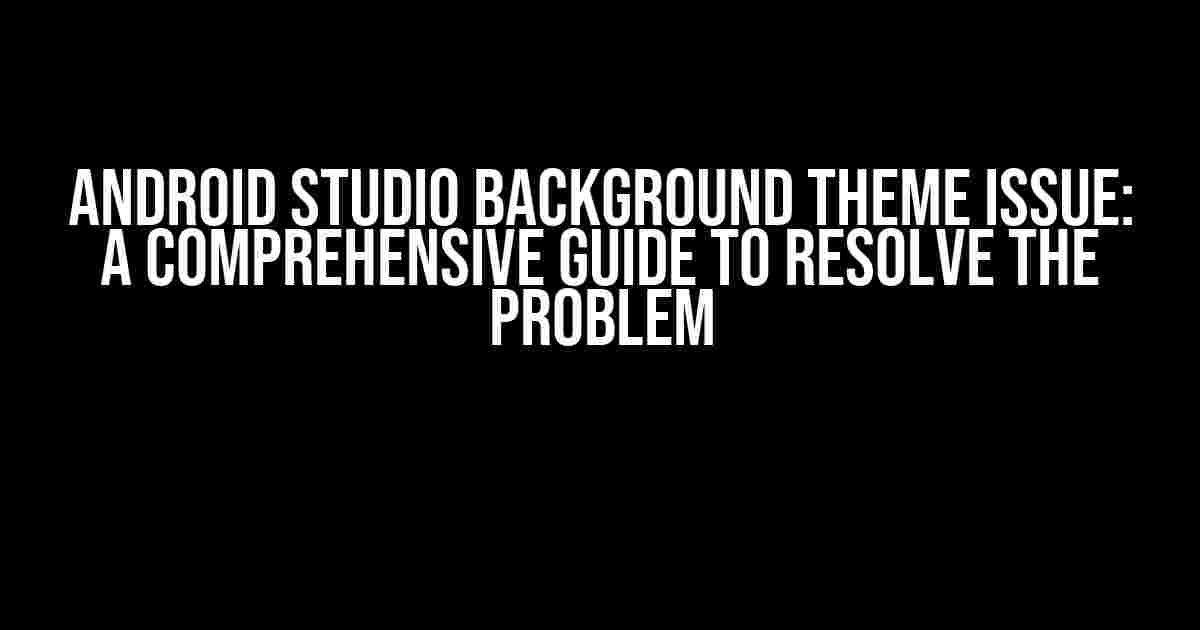Introduction
Are you tired of dealing with the annoying Android Studio background theme issue? You’re not alone! Many developers have faced this problem, and it can be frustrating, to say the least. In this article, we’ll dive into the world of Android Studio and explore the reasons behind this issue. More importantly, we’ll provide you with step-by-step instructions to resolve the problem and get back to coding in no time!
The Problem: Android Studio Background Theme Issue
Before we dive into the solution, let’s understand the problem. The Android Studio background theme issue typically manifests in one of the following ways:
- The background of your Android Studio project turns dark or white, making it difficult to read code.
- The theme of your Android Studio project changes unexpectedly, causing visual discomfort.
- You notice strange color schemes or fonts in your Android Studio project.
These issues can be caused by a variety of factors, including:
- Corrupted theme files
- Conflicting theme settings
- Incorrectly installed plugins
- Android Studio updates gone wrong
Solution 1: Restart Android Studio and Invalidate Caches
Sometimes, the simplest solutions are the most effective. Let’s start by trying the most basic troubleshooting step:
- Close Android Studio.
- Wait for 30 seconds to allow any running processes to terminate.
- Restart Android Studio.
- Once Android Studio is open, go to
File>Invalidate Caches/Restart. - Select
Invalidate and Restartfrom the pop-up menu.
This step will clear out any temporary files and caches that might be causing the issue. If this doesn’t work, move on to the next solution.
Solution 2: Disable and Re-enable Themes
Sometimes, the issue lies with the theme itself. Let’s try disabling and re-enabling the theme:
- Go to
Settings(orPreferenceson Mac). - Navigate to
Appearance & Behavior>Appearance. - In the
Themesection, toggle the switch next toSync with Systemto disable the theme. - Wait for 10 seconds.
This step will reset the theme and might resolve the issue. If not, let’s move on to the next solution.
Solution 3: Reset Android Studio Settings
In some cases, the issue might be related to Android Studio’s settings. Let’s try resetting them:
- Go to
Settings(orPreferenceson Mac). - Navigate to
Tools>Internal Tools. - Click on
Restore Default Settings. - Confirm that you want to reset the settings.
This step will reset all Android Studio settings to their default values. If this doesn’t work, we’ll need to dig deeper.
Solution 4: Delete Theme Files
Corrupted theme files can cause issues with Android Studio’s appearance. Let’s try deleting them:
C:\Users\\.AndroidStudioX.X\config\options\theme.xml C:\Users\\.AndroidStudioX.X\config\options\uitheme.xml
Delete the above files (replace with your actual username and X.X with your Android Studio version). Then, restart Android Studio.
If this doesn’t work, we’ll need to try a more radical approach.
Solution 5: Reinstall Android Studio
Sometimes, the issue might be with Android Studio itself. As a last resort, let’s try reinstalling Android Studio:
- Uninstall Android Studio completely.
- Download the latest version of Android Studio from the official website.
- Install Android Studio.
- Launch Android Studio and set up your development environment again.
This step will erase all Android Studio settings and plugins, so be sure to back up any important files before proceeding.
Conclusion
The Android Studio background theme issue can be frustrating, but it’s not impossible to resolve. By following the steps outlined in this article, you should be able to fix the problem and get back to coding in no time.
Remember to stay patient and try each solution one by one. If you’re still facing issues, feel free to reach out to the Android Studio community or seek help from a professional developer.
| Solution | Description |
|---|---|
| Restart Android Studio and Invalidate Caches | Clears out temporary files and caches |
| Disable and Re-enable Themes | Resets the theme and resolves conflicts |
| Reset Android Studio Settings | Resets all Android Studio settings to default values |
| Delete Theme Files | |
| Reinstall Android Studio | Reinstalls Android Studio and erases all settings and plugins |
We hope this comprehensive guide has helped you resolve the Android Studio background theme issue. Happy coding!
Frequently Asked Questions
Having trouble with Android Studio’s background theme issue? You’re not alone! Here are some frequently asked questions and answers to help you troubleshoot and resolve this pesky problem.
Why does my Android Studio background theme keep changing?
This issue usually occurs due to a conflict between the Android Studio theme and the system theme. Try resetting the Android Studio theme to its default settings by going to File > Settings > Appearance & Behavior > Appearance, and then selecting the Default theme. If that doesn’t work, try updating Android Studio to the latest version.
How do I change the background theme in Android Studio?
Easy peasy! To change the background theme in Android Studio, go to File > Settings > Editor > Colors & Fonts, and then select the theme you want from the Scheme dropdown menu. You can also customize individual elements, such as the background, text, and syntax highlighting, by clicking on the Colors button.
Why does my Android Studio background theme keep reverting to dark mode?
This issue might be caused by your system’s auto-dark mode feature. Try disabling auto-dark mode on your system or configuring Android Studio to use a specific theme. You can do this by going to File > Settings > Appearance & Behavior > Appearance, and then selecting the theme you want.
Can I customize the Android Studio background theme to match my personal style?
Absolutely! Android Studio allows you to create a custom theme that suits your taste. To do this, go to File > Settings > Editor > Colors & Fonts, and then click on the Save As… button. From there, you can customize individual elements, such as the background, text, and syntax highlighting, to create a unique theme that reflects your personal style.
Will changing the Android Studio background theme affect my project’s code?
Nope! Changing the Android Studio background theme only affects the visual appearance of the IDE and doesn’t alter your project’s code in any way. So go ahead and experiment with different themes without worrying about messing up your project.