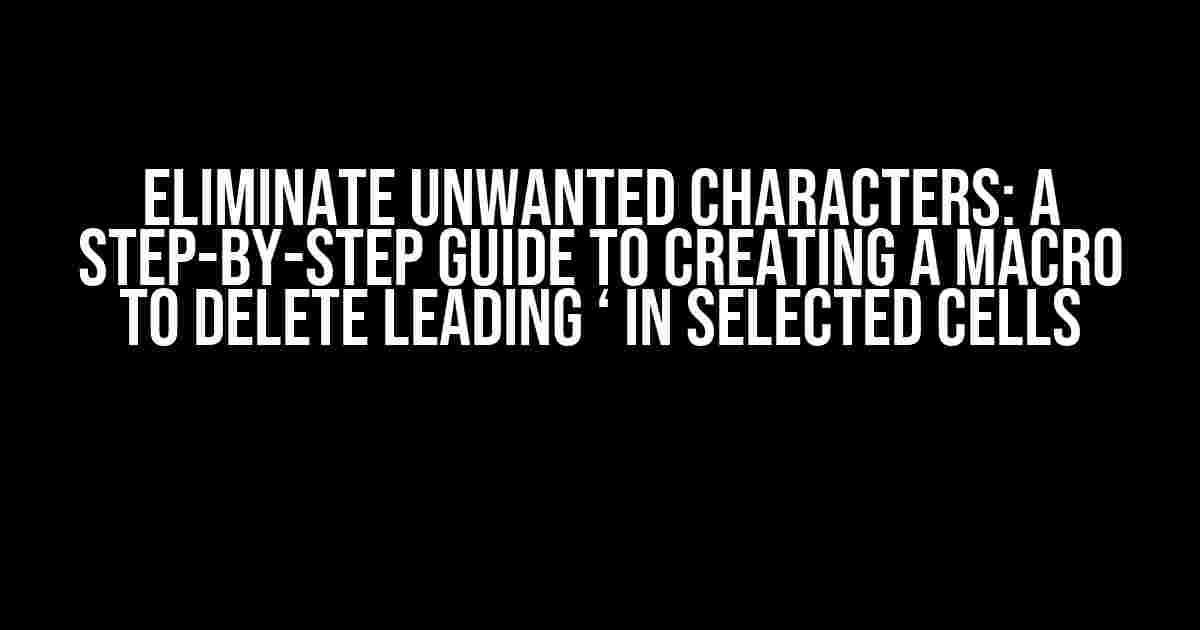Are you tired of dealing with pesky leading apostrophes (”) in your Excel spreadsheets? Do you find yourself manually removing them one by one, wasting precious time and energy? Fear not, dear Excel enthusiast! In this comprehensive guide, we’ll walk you through the process of creating a macro to delete leading ” in selected cells, freeing you from this tedious task forever.
Understanding the Problem: Why Leading Apostrophes are a Nuisance
Leading apostrophes can appear in your Excel data due to various reasons, such as:
- Incorrect data entry
- Importing data from external sources
- Using formulas that inject apostrophes
These unwanted characters can lead to errors in calculations, formulas, and data analysis. Moreover, they can make your data look messy and unprofessional.
Introducing VBA Macros: The Solution to Your Problem
VBA (Visual Basic for Applications) macros are a powerful feature in Excel that allow you to automate repetitive tasks, including deleting leading apostrophes. By creating a macro, you can:
- Save time and effort
- Improve data accuracy
- Enhance data presentation
Setting Up Your Macro Environment
Before we dive into the coding process, make sure you have the following setup:
- Open your Excel workbook
- Press
Alt + F11to open the Visual Basic Editor (VBE) - In the VBE, click
Insert>Moduleto insert a new module
This will create a new module where we’ll write our macro code.
The Macro Code: Delete Leading Apostrophe in Selected Cells
Sub DeleteLeadingApostrophe()
Dim cell As Range
For Each cell In Selection
If Left(cell.Value, 1) = "'" Then
cell.Value = Mid(cell.Value, 2)
End If
Next cell
End Sub
Let’s break down the code:
Sub DeleteLeadingApostrophe(): This line declares the macro subroutine.Dim cell As Range: This line declares a variablecellas a range object.For Each cell In Selection: This loop iterates through each cell in the selected range.If Left(cell.Value, 1) = "'" Then: This conditional statement checks if the first character of the cell value is an apostrophe.cell.Value = Mid(cell.Value, 2): If the condition is true, this line removes the leading apostrophe by assigning the cell value to itself, starting from the second character.End IfandNext cell: These lines complete the conditional statement and loop, respectively.
Assigning the Macro to a Button or Shortcut
Now that we have the macro code, let’s assign it to a button or shortcut for easy access:
- Go back to your Excel workbook
- Click
Developer>Insert>Buttonto insert a new button - Right-click the button and select
Assign Macro - Choose the
DeleteLeadingApostrophemacro and clickOK
Alternatively, you can assign the macro to a shortcut key by following these steps:
- Go to the
Developertab - Click
Macro>Options - Enter a shortcut key in the
Shortcutfield (e.g.,Ctrl + Shift + A) - Click
OK
Testing the Macro
It’s time to put our macro to the test! Follow these steps:
- Select a range of cells that contain leading apostrophes
- Click the button or press the shortcut key you assigned
- Watch as the leading apostrophes disappear!
| Before | After |
|---|---|
| ‘Hello | Hello |
| ‘World | World |
The macro has successfully removed the leading apostrophes, leaving your data clean and tidy!
Tips and Variations
Here are some additional tips and variations to enhance your macro:
- Remove leading apostrophes in entire columns or rows: Modify the macro to iterate through entire columns or rows instead of selected cells.
- Handle errors and exceptions: Add error-handling code to deal with unexpected situations, such as empty cells or non-text data.
- Create a dialog box for user input: Design a dialog box to allow users to input specific criteria for removing leading apostrophes.
Conclusion
Congratulations! You’ve successfully created a macro to delete leading ” in selected cells. With this powerful tool, you’ll save time, improve data accuracy, and enhance data presentation. Remember to explore the tips and variations to take your macro to the next level.
Practice makes perfect, so go ahead and experiment with the macro. Share your experiences and questions in the comments below, and don’t forget to subscribe for more Excel tutorials and tips!
Frequently Asked Question
Get ready to unleash the power of macros in Excel! Here are some frequently asked questions about deleting leading apostrophes in selected cells using a macro:
What is the purpose of deleting leading apostrophes in Excel cells?
Leading apostrophes in Excel cells can cause issues with formulas and data analysis. Deleting them ensures that your data is clean and ready for manipulation. This is especially important when working with large datasets or importing data from other sources.
How do I create a macro to delete leading apostrophes in selected cells?
To create a macro, open the Visual Basic Editor in Excel, create a new module, and paste the following code: `Sub DeleteLeadingApostrophe() For Each cell In Selection cell.Value = Right(cell.Value, Len(cell.Value) – 1) Next cell End Sub`. Then, save the macro and run it on your selected cells.
Will the macro delete all apostrophes in the selected cells or just the leading ones?
The macro only deletes the leading apostrophe in each selected cell, leaving any other apostrophes in the cell intact. This ensures that your data remains untouched except for the removal of the leading apostrophe.
Can I use this macro on an entire column or row instead of selecting individual cells?
Yes, you can! Simply modify the macro to apply to an entire column or row by changing the `Selection` object to `Range(“A:A”)` or `Range(“1:1”)`, respectively. This will delete leading apostrophes in all cells in the specified column or row.
Are there any precautions I should take when running this macro?
Yes, always make sure to back up your data before running any macro. Additionally, test the macro on a small sample of data to ensure it’s working as expected before applying it to your entire dataset.