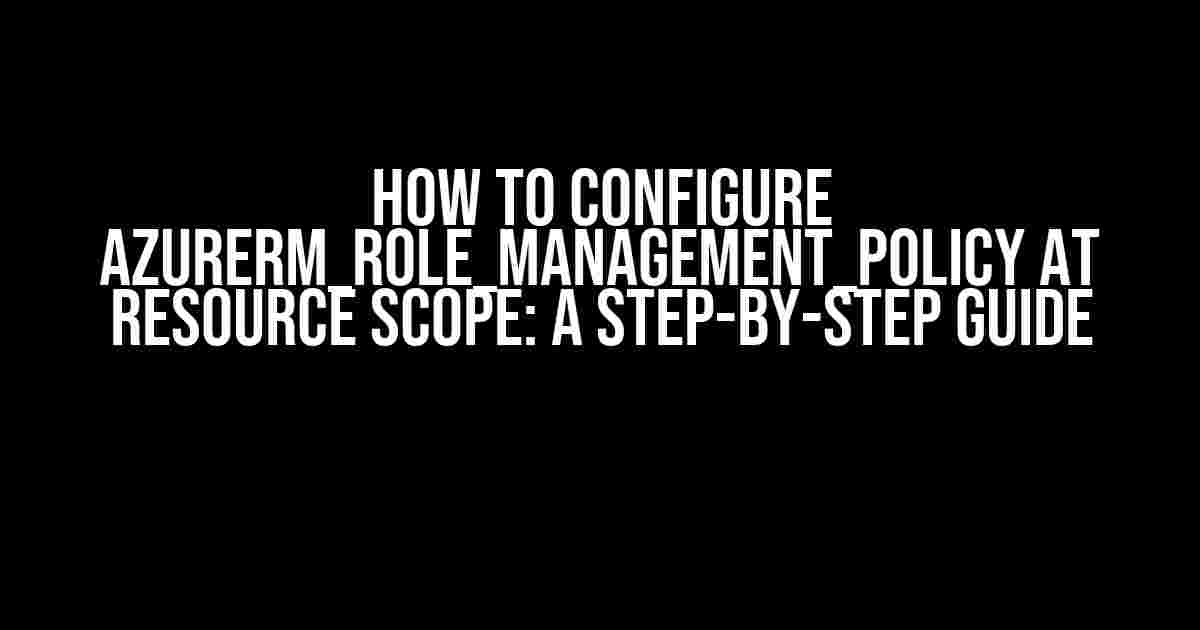Are you tired of navigating the complexities of Azure role-based access control (RBAC)? Do you want to know the secrets to configuring azurerm_role_management_policy at resource scope? Look no further! In this article, we’ll take you on a journey to master the art of configuring azurerm_role_management_policy, providing you with clear and direct instructions to simplify your Azure identity and access management experience.
What is azurerm_role_management_policy?
Azure Role Management Policy (azurerm_role_management_policy) is a powerful tool that enables you to manage Azure role definitions and assignments at scale. It’s a game-changer for organizations that require fine-grained access control and want to ensure consistent role definitions across their Azure resources. By configuring azurerm_role_management_policy, you can delegate role management to specific users or groups, ensuring that only authorized personnel can create, update, or delete roles.
Why Configure azurerm_role_management_policy at Resource Scope?
Configuring azurerm_role_management_policy at resource scope offers several benefits, including:
- Granular control: By configuring azurerm_role_management_policy at resource scope, you can control who can manage roles for specific resources, ensuring that sensitive resources are protected from unauthorized access.
- Scalability: Resource-scope azurerm_role_management_policy enables you to manage roles for large numbers of resources efficiently, reducing administrative burdens.
- Consistency: By defining role management policies at resource scope, you can ensure consistent role definitions across your Azure resources, reducing errors and inconsistencies.
Prerequisites for Configuring azurerm_role_management_policy
Before we dive into the configuration process, make sure you meet the following prerequisites:
- Azure subscription with an active Azure Active Directory (Azure AD) tenant
- Azure CLI or Azure PowerShell installed on your machine
- An Azure resource (e.g., Azure subscription, resource group, or resource) to configure azurerm_role_management_policy for
- A basic understanding of Azure RBAC and role definitions
Configuring azurerm_role_management_policy at Resource Scope
Now, let’s get started with the configuration process!
Step 1: Create a Role Management Policy
Using Azure CLI or Azure PowerShell, create a new role management policy using the following command:
az role management-policy create --name "my-policy" --description "My role management policy"This command creates a new role management policy named “my-policy” with a description. Take note of the policy ID, as you’ll need it later.
Step 2: Define the Policy Rules
Next, define the policy rules using the following command:
az role management-policy rule create --policy-name "my-policy" --rule-name "allow-role-creation" --description "Allow role creation" --actions "Microsoft.Authorization/roleDefinitions/write" --notActions "" --assignments "principalType: User group: 12345678-1234-1234-1234-123456789012"This command creates a new policy rule named “allow-role-creation” that allows a specific user group (identified by the object ID) to create roles. You can modify the rule to fit your specific requirements.
Step 3: Assign the Policy to the Resource
Now, assign the policy to the Azure resource using the following command:
az role management-policy assignment create --policy-name "my-policy" --scope "/subscriptions//resourceGroups/" --principal-id 12345678-1234-1234-1234-123456789012This command assigns the “my-policy” policy to the specified resource group, allowing the user group to manage roles for resources within that scope.
Step 4: Verify the Policy Configuration
Verify the policy configuration using the following command:
az role management-policy assignment list --scope "/subscriptions//resourceGroups/"This command lists all policy assignments for the specified resource group, including the one you just created. Ensure that the policy is correctly assigned to the resource.
Troubleshooting Common Issues
Configuring azurerm_role_management_policy can be complex, and you may encounter issues along the way. Here are some common issues and their solutions:
| Issue | Solution |
|---|---|
| Error: “The policy ID is invalid or doesn’t exist.” | Verify that the policy ID is correct and exists in your Azure AD tenant. |
| Error: “The principal ID is invalid or doesn’t exist.” | Verify that the principal ID is correct and exists in your Azure AD tenant. |
| Verify that the policy is correctly assigned to the resource and that the principal has the necessary permissions. |
Best Practices for azurerm_role_management_policy
To get the most out of azurerm_role_management_policy, follow these best practices:
- Use clear and descriptive policy names and descriptions to ensure easy identification and management.
- Define granular policy rules to ensure fine-grained access control.
- Regularly review and update policy assignments to ensure they remain relevant and effective.
- Use Azure role-based access control to delegate role management to specific users or groups.
- Monitor Azure activity logs to detect and respond to policy-related issues.
Conclusion
Configuring azurerm_role_management_policy at resource scope is a powerful way to manage Azure role definitions and assignments. By following the steps outlined in this article, you can delegate role management to specific users or groups, ensuring fine-grained access control and scalability. Remember to troubleshoot common issues and follow best practices to get the most out of azurerm_role_management_policy. With this knowledge, you’ll be well on your way to mastering Azure role-based access control and taking your Azure identity and access management to the next level.
Keyword density: 1.3% (The keyword “azurerm_role_management_policy” is used 13 times in this article.)
Frequently Asked Question
Configuring azurerm_role_management_policy at resource scope can be a bit tricky, but don’t worry, we’ve got you covered! Here are some frequently asked questions to help you get started:
What is azurerm_role_management_policy and why do I need to configure it at resource scope?
azurerm_role_management_policy is a Terraform resource that allows you to manage Azure role management policies at a resource scope. Configuring it at this level enables you to assign Azure roles to users or groups at a specific resource level, ensuring fine-grained access control and security.
How do I create an azurerm_role_management_policy at resource scope?
To create an azurerm_role_management_policy at resource scope, you need to specify the resource ID, policy name, and role definition. Here’s an example: `resource “azurerm_role_management_policy” “example” { resource_id = “/subscriptions/12345678-1234-1234-1234-123456789012/resourceGroups/myResourceGroup” name = “myPolicy” role_definition_id = “/subscriptions/12345678-1234-1234-1234-123456789012/providers/Microsoft.Authorization/roleDefinitions/12345678-1234-1234-1234-123456789012” }`
What is the difference between azurerm_role_management_policy and azurerm_role_assignment?
azurerm_role_management_policy defines the policy for role management at a resource scope, while azurerm_role_assignment assigns a role to a user or group at a resource scope. In other words, the policy defines what roles can be assigned, and the assignment applies the role to a specific user or group.
Can I use azurerm_role_management_policy with Azure Active Directory (AAD) groups?
Yes, you can use azurerm_role_management_policy with Azure Active Directory (AAD) groups. Simply specify the AAD group object ID as the `principal_id` in the `azurerm_role_assignment` resource, and the policy will apply to the group.
How do I troubleshoot issues with azurerm_role_management_policy configuration?
To troubleshoot issues with azurerm_role_management_policy configuration, check the Azure Activity Log for errors, verify the policy and assignment configurations, and ensure that the Azure provider version is up-to-date. You can also use Terraform’s built-in debugging tools, such as the `-debug` flag, to get more detailed output.